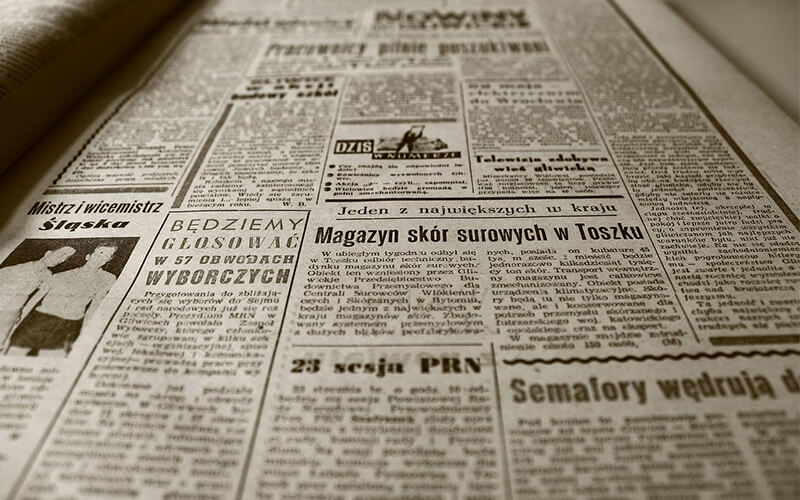旅のしおりの原稿をPDF形式で保存しておくととても便利です。
ですが、ExcelやPowerPointで作成した原稿をどうやってPDF化するか分からないという人も多いでしょう。
ここでは、ファイルをPDF形式で保存する方法を紹介します。いくつか方法はありますが、WindowsとMacで共通する印刷・プリントからPDFで保存する方法です。
旅のしおりは関係なく、知っていると便利な機能なので覚えておくことをオススメします。
旅のしおりの原稿をPDF保存
旅のしおりの原稿をPCで作成したら、PDF形式で保存しておくことをオススメします。
利点は2つ。
- コンビニで印刷ができる
- スマホで閲覧しやすい
コンビニにあるマルチコピー機を使い印刷する場合、原稿をPDF化しておくと簡単に印刷ができます。
また、紙に印刷して持ち歩く場合でも、念のためスマホに保存しておくと安心です。旅行中に旅のしおりがなくなってもスマホで確認できるからです。
WindowsでPDF形式で保存する
変換ソフトを利用するなど他にもいくつか方法がありますが、ここでは印刷からPDFで保存する方法を紹介します。
簡単な手順は以下の通りです。
- PDFで保存したいファイルを開く
- ファイルの「印刷」をクリック
- 印刷ダイアログが出るのでプリンターの選択で「Microsoft Print to PDF」にし「印刷」をクリック
- 名前を付けて保存ダイアログが出るのでファイル名を入力し保存する場所を選択し「保存」をクリック
- PDF形式で保存完了
WindowsのバージョンやPDFにしたいファイルがどんなソフトかにもよって、表示される画面や選択は多少違います。
ですが共通するのは印刷、プリンタを「Microsoft Print to PDF」、保存するという流れです。イメージとしては紙に印刷するのではなく、「Microsoft Print to PDF」というプリンタを使ってPDFファイルに印刷するというような感じ。
それさえ分かればどんなソフトでも、どんなバージョンでも対応できるはずです。
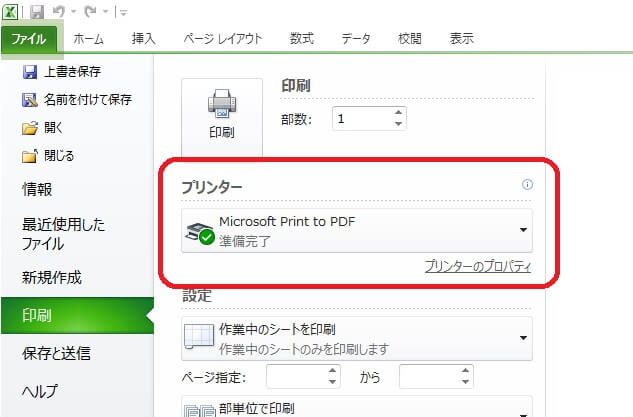
Excelを保存するときはこんな感じでした
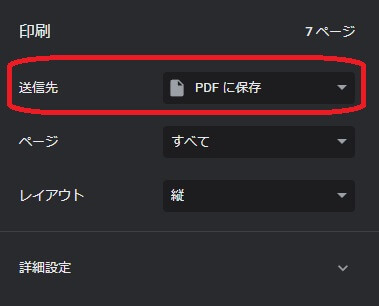
GoogleChromeの印刷画面はこんな感じ
MacでPDF形式で保存する
MacOSでPDF形式で保存したい場合も簡単です。
いくつか方法はありますが、ここでは印刷からPDF形式で保存する方法を紹介します。
- PDFで保存したいファイルを開く
- ファイルの「プリント」をクリック
- ポップアップメニューから「PDFとして保存」を選択
- ファイル名と保存場所を選択
- PDF形式で保存完了
ソフトやバージョンによって多少操作は変わるかもしれませんが、基本的にはプリントでPDFとして保存を選択すればOKです。
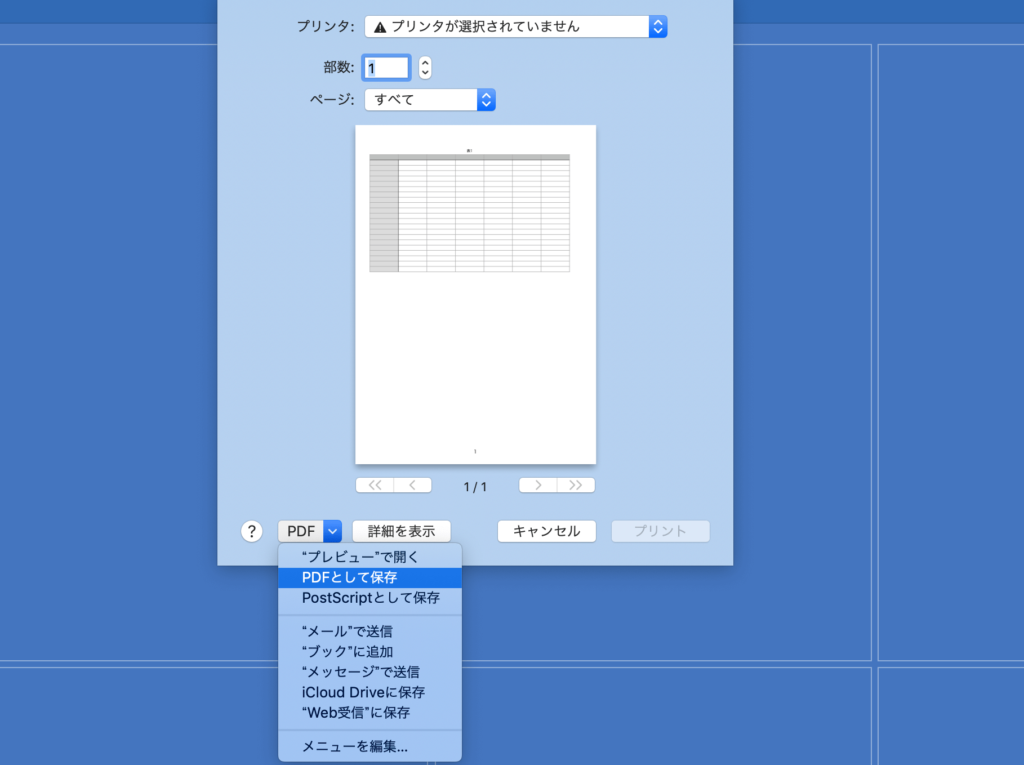
左下のポップアップメニューでPDFとして保存を選ぶ
PDFで保存は印刷・プリントから
いろいろなファイルをPDF形式で保存し直す方法を紹介しました。
WindowsでもMacでもやり方は同じ。印刷もしくはプリントからPDFで保存できます。
旅のしおりをつくる場合にも、PDFで保存すればスマホで閲覧もしやすいですし、コンビニなどで印刷するのにも便利です。
上手く活用しましょう。
まとめ
- PDF保存すると便利
- スマホでの閲覧、コンビニでの印刷
- PDFで保存する方法
Windowsの場合は印刷、プリンターをMicrosoft Print to PDFに選択して印刷
Macの場合はプリントからPDFとして保存を選択
PDFで保存するのはとても簡単。
スマホに保存しておけば好きなときに閲覧できるし、コンビニで印刷するときにも便利です。
\アイデアをもっとチェック!/